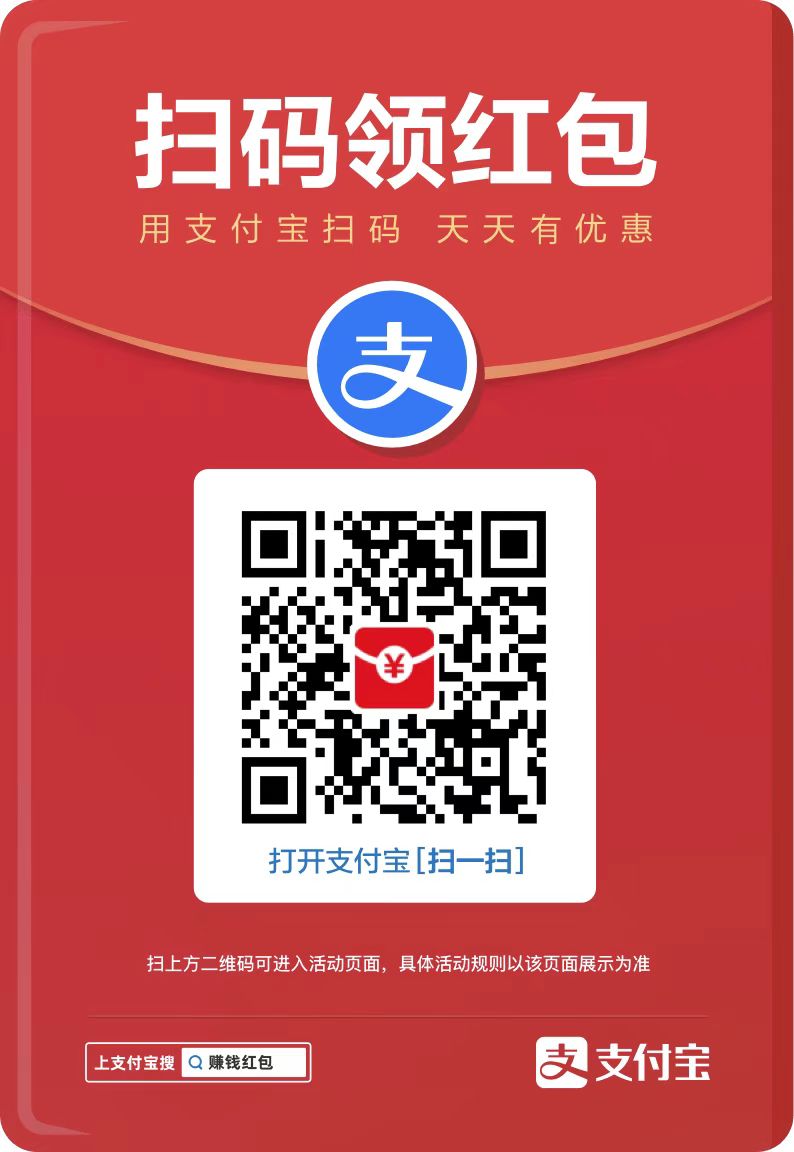php小编新一为您介绍win10更新显卡驱动后重启蓝屏的处理方法。在使用windows 10系统时,更新显卡驱动后可能会出现蓝屏重启的情况,给用户带来困扰。本文将为大家详细介绍win10更新显卡驱动后重启蓝屏的原因分析,以及解决方法,帮助用户有效应对这一问题。
1、将电脑开机,到Win10启动徽标的界面的时候,那么就长按电源键强制关机,再关机,再到Win10启动徽标的界面的时候,再长按电源键强制关机,重复此操作三次,出现了正在诊断你的电脑,将出现自动修复界面。
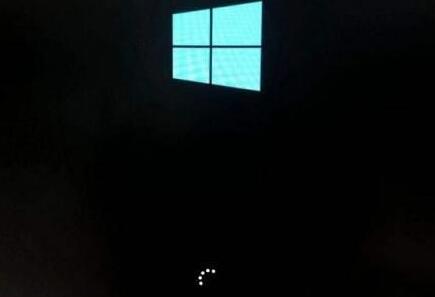
2、这时电脑就会进入自动修复的界面,点击【高级选项】。

3、再点击【疑难解答】选项。
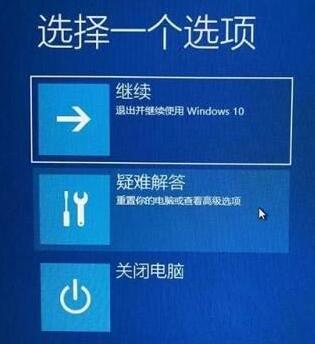
4、再点击【高级选项】。
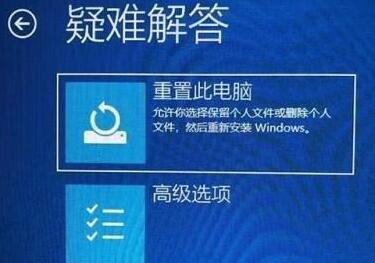
5、在高级选项界面中,我们点击【启动设置】。
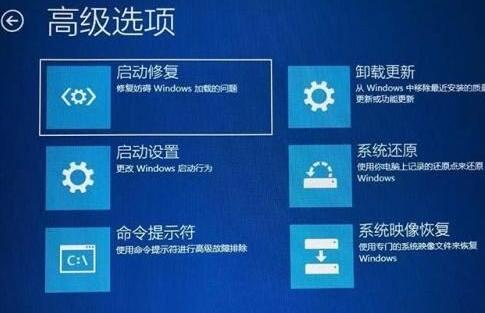
6、在启动设置界面中,点击【重启】。
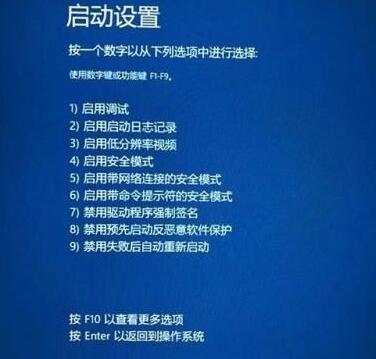
7、序号4-6都是安全模式,我们按需选择就行了,没有不需要网络,按下数字4键或者F4键,启用安全模式就可以了。

8、以上进入安全模式的方法适合已经无法进入到Windows10操作系统了。
9、在Windows10安全模式下,鼠标右键点击【此电脑】,选择【管理】,在计算机管理界面中,点击【设备管理器】,展开【显示适配器】,在自己显卡的设备上右键点击【属性】。
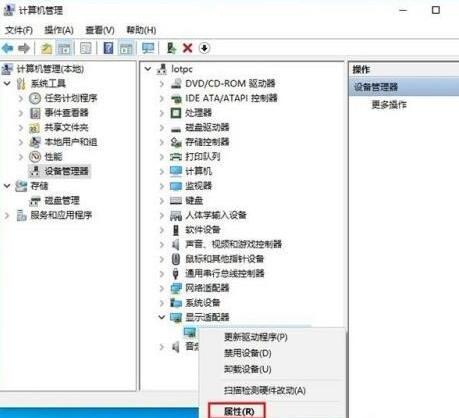
10、在显卡的属性界面中,点击【驱动程序】,尝试点击【回退驱动程序】按钮,如果无法操作,请卸载显卡驱动,请继续操作。
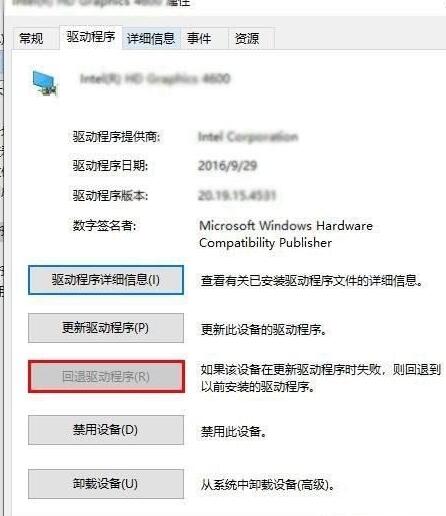
11、在自己显卡的设备上右键点击【卸载设备】。
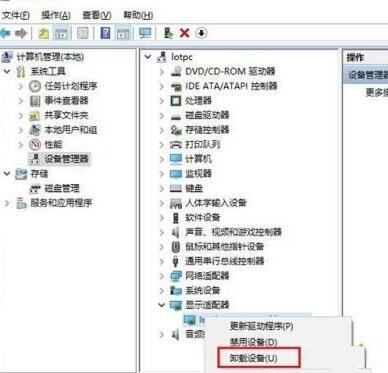
12、勾选【删除此设备的驱动程序软件】,点击【卸载】,重启电脑之后,看看是否可以进入win10系统,若可以的话,重新安装老版本的显卡驱动程序。
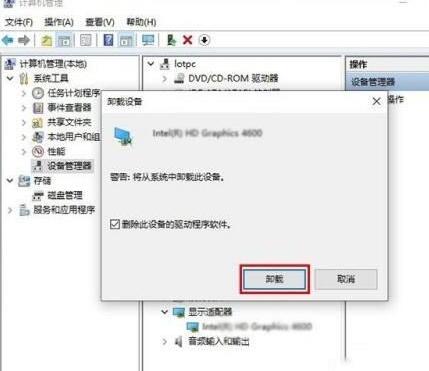
以上就是WIN10怎样更新显卡驱动后重启蓝屏_WIN10更新显卡驱动后重启蓝屏的处理方法的详细内容,更多请关注php中文网其它相关文章!
最近发表
- WIN10怎样更新显卡驱动后重启蓝屏_WIN10更新显卡驱动后重启蓝屏的处理方法-Windows系列-
- 微信html文件如何打开_微信html文件怎么打开-html教程-
- win10系统双显卡切换独立显卡的操作教程-Windows系列-
- Google浏览器怎么开启协议处理程序_Google浏览器开启协议处理程序的方法-浏览器-
- Java 接口 vs. 抽象类:揭开它们神秘的面纱-java教程-
- 山航掌尚飞怎么订票 山航掌尚飞订购飞机票方法-手机软件-
- win10电脑时钟总是不准确怎么办_调整win10电脑时间的几种方法-Windows系列-
- 技嘉主板bios怎么进-硬件新闻-
- 华为nova3e中设置快捷方式的基本步骤-手机新闻-
- 一加6中下载万能钥匙的简单步骤-安卓手机-
- 快手月付在哪里-手机软件-
- Win11和Win10系统性能对比,究竟哪一个更胜一筹?-Windows系列-
- 《逆水寒手游》灵谷狐踪奇遇通关攻略-手游攻略-
- win11下载路径改到D盘_win11下载路径默认到D盘的教程-Windows系列-
- 《射雕》删除多余角色方法介绍-手游攻略-
- 得物怎么ar试鞋 ar试鞋的方法-手机软件-
- PHP编程中避免常见错误类型的技巧-php教程-
- 《蓝色星原:旅谣》诺诺角色立绘分享-手游攻略-
- win11下载怎么设置到D盘_win11下载路径设置到D盘的方法-Windows系列-
- 浓人淡人梗含义介绍-手游攻略-
- win10怎么打开exe格式文件双击无效怎么办_win10打开exe格式文件的方法-Windows系列-
- 英雄联盟手游全服公会集结活动攻略-手游攻略-
- 如何选择适用于Windows XP的Go语言版本?-Golang-
- 《第五人格》六周年联名活动介绍-手游攻略-
- win11下载软件被阻止_win11下载软件被阻止的解决方法-Windows系列-
- 苹果14无线充电功能设置攻略-苹果手机-
- 《蓝色星原旅谣》预约在哪-手游攻略-
- 《知乎》热榜在哪里-手机软件-
- win10系统关闭pximouse进程的操作流程-Windows系列-
- 美团外卖客服电话号码多少-手机软件-
友情链接
-
采集程序
网站源码出售
老域名出售页面
下载
游戏
网站导航
文章
源码下载
软件下载
游戏下载
资料
资源分享
sewai
六神
海飞丝
java
php源码
行业门户
企业网站
休闲娱乐
工具包
网站插件
网站模板
dede织梦
视频教程
刘亦菲微博
六神
六神
海飞丝
海飞丝
噬元兽
噬元兽
bieha.cn
www.bieha.cn
缪缇(Miuti)内衣
缪缇(Miuti)内衣
dk028.com
www.dk028.com
四川福利
四川福利
bzbl.cn
www.bzbl.cn
mlft.cn
www.mlft.cn
7zz压缩
7zz压缩
91大神
91大神
刘亦菲
刘亦菲
sewai.cn
www.sewai.cn
58同城
58同城
鸭苗
鸭苗
caclrc.cn
rgbbs.cn
heiapp.net
zhfjx.cn
sshfy.cn
sxdgc.cn
28city.cn
www.caclrc.cn
www.rgbbs.cn
www.heiapp.net
www.zhfjx.cn
www.sshfy.cn
www.28city.cn
etc吧
etc吧
abdayah.cn
www.abdayah.cn
ddbdzs.cn
www.ddbdzs.cn
安思尔HyFlex
安思尔HyFlex
studyart.cn
www.studyart.cn
www.sxdgc.cn
11855.cn
www.11855.cn
11566.cn
www.11566.cn
11355.cn
www.11355.cn
62622.cn
www.62622.cn
cbwq.cn
www.cbwq.cn
www.zrqm.cn
zrqm.cn
rlfm.cn
www.rlfm.cn
www.pbtb.cn
pbtb.cn
knlz.cn
www.knlz.cn
rhwf.cn
www.rhwf.cn
dxfp.cn
www.dxfp.cn
rptb.cn
www.rptb.cn
nzjg.cn
www.nzjg.cn
ygnl.cn
www.ygnl.cn
人心不古
人心不古
rfbc.cn
www.rfbc.cn
rwbs.cn
www.rwbs.cn
img.liuyifei.net
drnu.cn
www.drnu.cn
bwsu.cn
www.bwsu.cn
wyim.cn
www.wyim.cn
dtud.cn
www.dtud.cn
远东运输集团
远东运输集团
中宠兽医联盟
中宠兽医联盟
拉贝洛尔
拉贝洛尔
飞行悍马
飞行悍马
uesese.cn
www.uesese.cn
爱坤
爱坤
02613.cn
www.02613.cn
lymzi.cn
www.lymzi.cn
KTOA
KTOA
73216.cn
www.73216.cn
www.crtwd.cn
crtwd.cn
深圳麦迪逊
深圳麦迪逊
kylkc.cn
www.kylkc.cn
dztmd.cn
www.dztmd.cn
pmhlw.cn
www.pmhlw.cn
gfxtk.cn
www.gfxtk.cn
桃子坪村
桃子坪村
京泊汽模
京泊汽模
sh3.cn
www.sh3.cn
7sh.cn
www.7sh.cn
民生人寿
民生人寿
安华农业保险
安华农业保险
华夏基违规操作举报电话
华夏基违规操作举报电话
金融消费权益保护投诉咨询电话
金融消费权益保护投诉咨询电话
钵钵鸡
钵钵鸡
r515.cn
www.r515.cn
g2050.cn
www.g2050.cn
bbc888.com
www.bbc888.com
博客